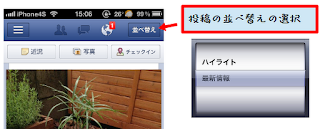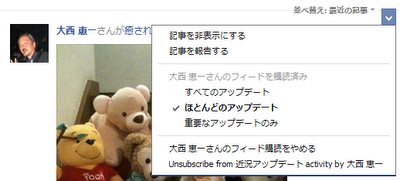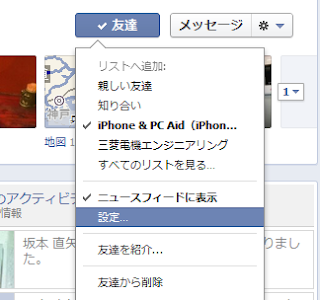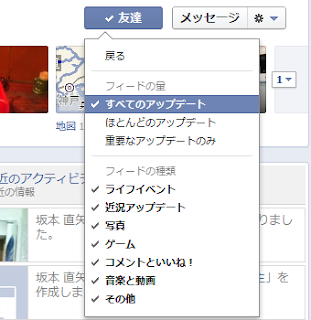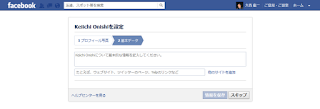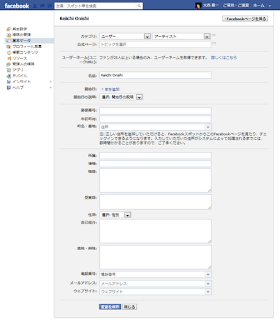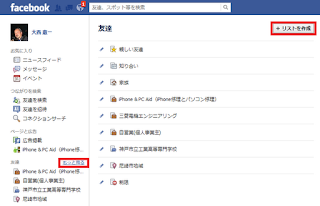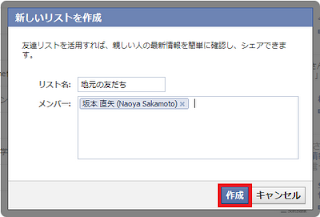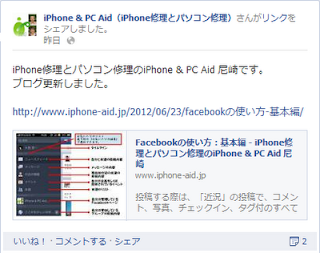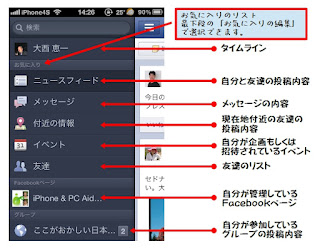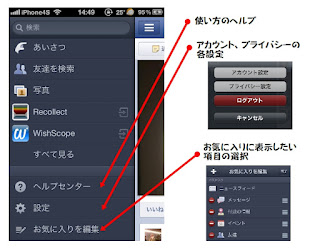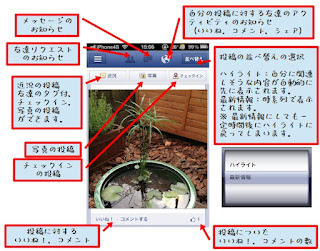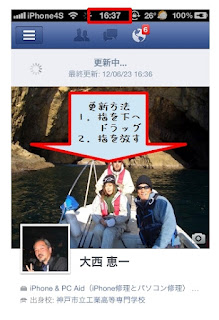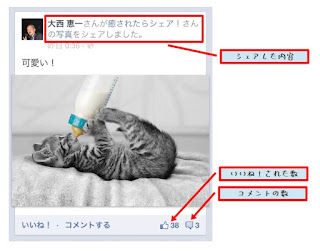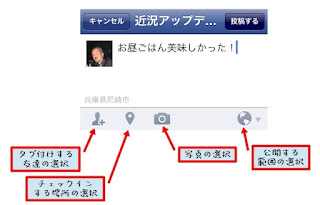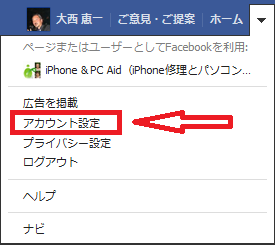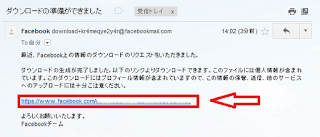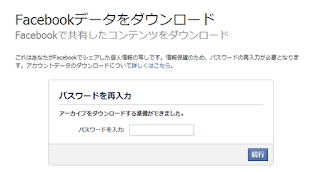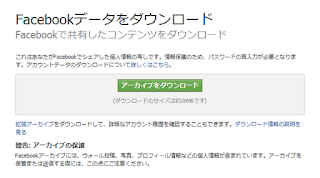今日は、本業のiPhone修理ネタです。
当ショップは、iPhoneのカスタマイズも行なっておりますが、カスタマイズにもいろいろあります。
お手軽なものから完全(コンプリート)まで。
コンプリート・カスタムとはどういうものかをご紹介します。
コンプリートとフルの違いは、フレームです。
フル・カスタマイズは、下の写真のように、液晶があるフロントパネルと、リンゴマークがついたバックパネルを交換します。
ホームボタンは、フロントパネルにあわせたものに交換します。
上はスケルトンのグリーンで、iPhone内部が透けて見えます。ホームボタンはグリーンです。
下はメタリックのゴールドで、ホームボタンもゴールドです。
コンプリートは、フルカスタムに加えて、フレームも変えてしまいます。
iPhone 4と4Sのフレームは、ご存知のようにシルバーです。
それをパネルの色に合わせたり、色ガラスやジルコニアなどを埋め込んだフレームです。
上の写真はゴールドのフレーム、下は色ガラスを埋め込んだキラキラフレームです。
パネルとフレームで全身ゴールドや、キラキラ・フレームでゴージャスに仕上げることができます。
さらに、下の写真のようにホームボタンもキラキラ仕様にすることもできます。
コンプリート・カスタムの場合、バンパーなどの保護材をつけにくくなります。
というのは、せっかく変えたんだから見せたいというお客様が多いため、そのまま使用されます。
この場合、衝撃に弱くなりますので、十分注意ください。
それでは、また明日!
当ショップは、iPhoneのカスタマイズも行なっておりますが、カスタマイズにもいろいろあります。
お手軽なものから完全(コンプリート)まで。
コンプリート・カスタムとはどういうものかをご紹介します。
コンプリートとフルの違いは、フレームです。
フル・カスタマイズは、下の写真のように、液晶があるフロントパネルと、リンゴマークがついたバックパネルを交換します。
ホームボタンは、フロントパネルにあわせたものに交換します。
上はスケルトンのグリーンで、iPhone内部が透けて見えます。ホームボタンはグリーンです。
下はメタリックのゴールドで、ホームボタンもゴールドです。
 |
| スケルトン・グリーン |
 |
| メタル・ゴールド |
iPhone 4と4Sのフレームは、ご存知のようにシルバーです。
それをパネルの色に合わせたり、色ガラスやジルコニアなどを埋め込んだフレームです。
上の写真はゴールドのフレーム、下は色ガラスを埋め込んだキラキラフレームです。
 |
| ゴールド・フレーム |
 |
| キラキラ・フレーム |
さらに、下の写真のようにホームボタンもキラキラ仕様にすることもできます。
 |
| ボタン・クリアー |
 |
| ボタン・ピンク |
というのは、せっかく変えたんだから見せたいというお客様が多いため、そのまま使用されます。
この場合、衝撃に弱くなりますので、十分注意ください。
それでは、また明日!
iPhone修理とパソコン修理のiPhone & PC Aidです。
尼崎を中心に、阪神間(大阪、西宮、芦屋、神戸、伊丹、豊中)に出張いたします。
TEL:06-6480-7337、Mail:shop@iphone-aid.jp
HP:http://www.iphone-aid.jp
Facebook:https://www.facebook.com/iPhonePcAid
尼崎を中心に、阪神間(大阪、西宮、芦屋、神戸、伊丹、豊中)に出張いたします。
TEL:06-6480-7337、Mail:shop@iphone-aid.jp
HP:http://www.iphone-aid.jp
Facebook:https://www.facebook.com/iPhonePcAid