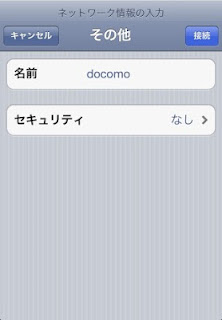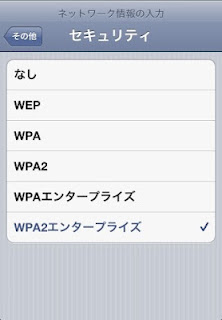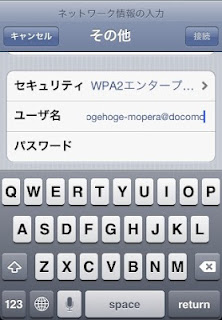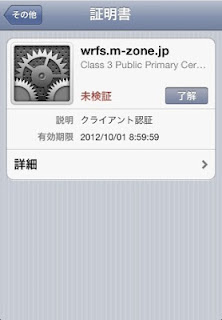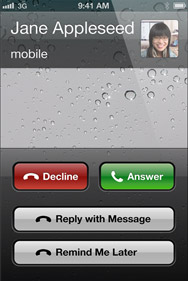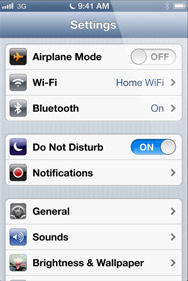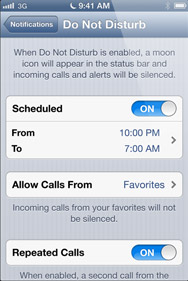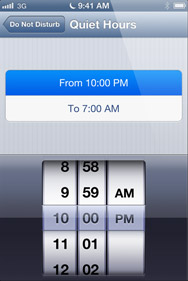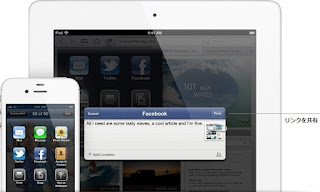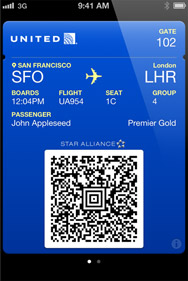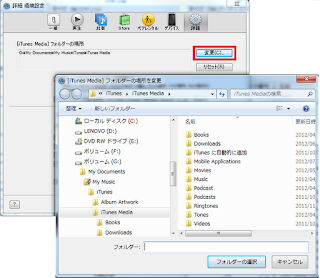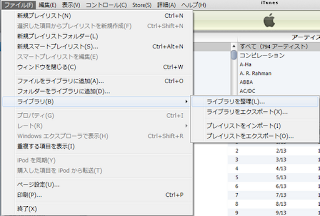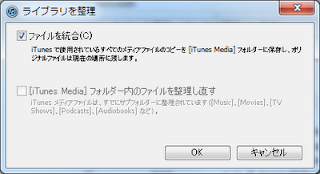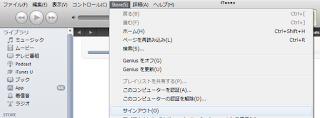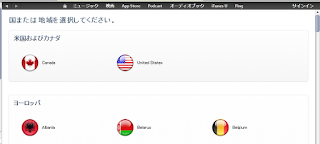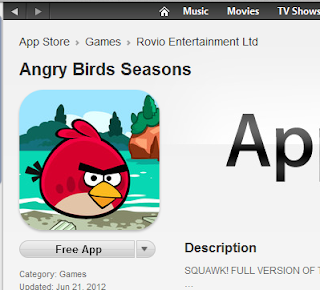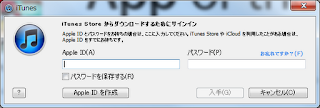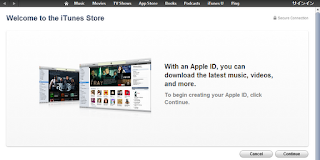iPhoneやiPadの写真を印刷したい時はどうしていますか?
スマホや携帯が普及しているので、「メールでやり取りするから印刷しない」って方が殆どかもしれませんが、やはり、お子様の写真や、旅行の写真などは印刷しておいておきたいものです。
iPhoneから、簡単に印刷する方法を紹介します。あと、どこでも印刷する方法もね!
まず、簡単に印刷する方法の準備として、ある機能をもつプリンターが必要です。
ある機能とは無線LAN接続です。
プリンターメーカーの回し者ではありませんが、無線LAN接続が可能なプリンターはとても便利ですし、最近は8000円程度で購入できるため、この記事を読んでいいなぁと思われた方は購入を検討してみてください。
では、以下は無線LAN接続されたプリンターがあることを前提に書いていきます。
・AirPrintで印刷
AirPrintに対応したプリンターには、iPhoneやiPadから直接印刷することができます。
iOSでAirPrintに対応しているため、Appをインストールする必要もありません。
AirPrintに対応したプリンターはこちら
iPhoneの画面で、プリントをタップするだけです。
タップ後は印刷の終了を待たずに、別の操作も可能です。
・プリンタメーカーのAppで印刷
各プリンタメーカーの無料Appで印刷できます。
Appを起動して印刷するという手間が要りますが、細かな調整が必要な方には便利だと思います。
AirPrintと同様に、Appから印刷したい写真や文書を選んで印刷するだけです。
続いては、どこでもプリントが可能な「ネットプリント」を紹介します。
これは、コンビニのプリンター(コピー機)を使って印刷します。
Fuji Xeroxとセブンイレブンが提携しているもので、全国のセブンイレブンで印刷が可能です。
他のコンビニもサービスをしているかもしれません。
・ネットプリントでどこでも印刷
AppStoreでネットプリントをインストールします。
アカウントを作成したら、すぐに使えます。
アプリからアップロードするか、メールでネットプリントへ送信します。
印刷設定をして、発行された8桁のプリント予約番号を確認します。
セブンイレブン店頭のマルチコピー機から、予約番号でプリントします。
印刷したいセブンイレブンの店舗も選べます。
それでは、また明日!
スマホや携帯が普及しているので、「メールでやり取りするから印刷しない」って方が殆どかもしれませんが、やはり、お子様の写真や、旅行の写真などは印刷しておいておきたいものです。
iPhoneから、簡単に印刷する方法を紹介します。あと、どこでも印刷する方法もね!
まず、簡単に印刷する方法の準備として、ある機能をもつプリンターが必要です。
ある機能とは無線LAN接続です。
プリンターメーカーの回し者ではありませんが、無線LAN接続が可能なプリンターはとても便利ですし、最近は8000円程度で購入できるため、この記事を読んでいいなぁと思われた方は購入を検討してみてください。
では、以下は無線LAN接続されたプリンターがあることを前提に書いていきます。
・AirPrintで印刷
AirPrintに対応したプリンターには、iPhoneやiPadから直接印刷することができます。
iOSでAirPrintに対応しているため、Appをインストールする必要もありません。
AirPrintに対応したプリンターはこちら
iPhoneの画面で、プリントをタップするだけです。
タップ後は印刷の終了を待たずに、別の操作も可能です。
| Safariでのプリント |
| 印刷設定 |
各プリンタメーカーの無料Appで印刷できます。
Appを起動して印刷するという手間が要りますが、細かな調整が必要な方には便利だと思います。
AirPrintと同様に、Appから印刷したい写真や文書を選んで印刷するだけです。
続いては、どこでもプリントが可能な「ネットプリント」を紹介します。
これは、コンビニのプリンター(コピー機)を使って印刷します。
Fuji Xeroxとセブンイレブンが提携しているもので、全国のセブンイレブンで印刷が可能です。
他のコンビニもサービスをしているかもしれません。
・ネットプリントでどこでも印刷
AppStoreでネットプリントをインストールします。
アカウントを作成したら、すぐに使えます。
アプリからアップロードするか、メールでネットプリントへ送信します。
印刷設定をして、発行された8桁のプリント予約番号を確認します。
セブンイレブン店頭のマルチコピー機から、予約番号でプリントします。
印刷したいセブンイレブンの店舗も選べます。
| ネットプリント |
それでは、また明日!
↓↓ ポチッとクリック!よろしくお願いします。 ↓↓
iPhone & PC Aid
iPhone修理とパソコン修理のiPhone & PC Aid 尼崎。
電話一本で iPhone修理可能!最短修理と保証をお約束!
ランチ中や仕事中にでも直せる修理屋さん。
尼崎を中心に、阪神間(大阪、西宮、芦屋、神戸、伊丹、豊中)に出張いたします。
TEL:06-6480-7337、Mail:shop@iphone-aid.jp
HP:http://www.iphone-aid.jp
Facebook:https://www.facebook.com/iPhonePcAid