今日はiTunesネタ10回目です。
7回目で、無料でのiTunes Storeアカウントの取得を紹介しましたが、今日はその応用で、海外のアカウントの取得方法です。
Webで良さそうなiPhoneアプリを見つけて、iTunes StoreでAppを探しても見つからないとか、「ご希望のアイテムは、現在日本語の Store ではご利用いただけません。」とか表示されたことないでしょうか?
そうなんです、日本で公開されているAppと、海外で公開されているAppは違います。
Facebook 写真管理Appである Facebook Cameraなど、使いたいAppがあった場合は、海外のiTunes Storeのアカウントを取得すれば使えるようになります。
日本のアカウントと、海外のアカウントを切り替えて使います。
それでは、その海外アカウントの取得方法です。
この方法は、iTunesのみで、iPhoneではできません。
STEP1: iTunesを起動して、日本のアカウントをサインアウト
STEP2: 国の切り替え
iTunes Storeの右下にある赤い丸をクリックします。
STEP3: 国の選択
変更したい国を一覧から選択します。
Appが提供されている国がわかれば、その国を選択してください。
わからなければUnited Statesを選択します。
STEP4: 右下のランキングの無料Appを選択
このステップからは、「iTunes もろもろ(その7)」で説明した手順です。
英語表記なだけで、内容は同じです。
STEP5: 無料Appをクリック
STEP6: サインインの画面で「Apple IDを作成」をクリック
STEP7: 続ける(Continue)をクリック
STEP8: プリバシーポリシーに同意
STEP9: 詳細情報の入力
日本と同じメールアドレスは使用できないので、別のメールアドレスを用意してください。
STEP10: 支払方法の選択
ここで、クレジットカード欄の「None」を選択します。
STEP11: 「Create Apple ID」を押して、iTunesからメールが送信されるのを待つ
STEP12: メールのURLをクリックしてアカウントを有効化
STEP13: 登録したメールアドレスとパスワードでサインイン
通常は日本のアカウントでサインインしておき、海外のAppを取得したい時だけ、海外のアカウントに切り替えるのが良いと思います。
それでは、また明日!
7回目で、無料でのiTunes Storeアカウントの取得を紹介しましたが、今日はその応用で、海外のアカウントの取得方法です。
Webで良さそうなiPhoneアプリを見つけて、iTunes StoreでAppを探しても見つからないとか、「ご希望のアイテムは、現在日本語の Store ではご利用いただけません。」とか表示されたことないでしょうか?
そうなんです、日本で公開されているAppと、海外で公開されているAppは違います。
Facebook 写真管理Appである Facebook Cameraなど、使いたいAppがあった場合は、海外のiTunes Storeのアカウントを取得すれば使えるようになります。
日本のアカウントと、海外のアカウントを切り替えて使います。
それでは、その海外アカウントの取得方法です。
この方法は、iTunesのみで、iPhoneではできません。
STEP1: iTunesを起動して、日本のアカウントをサインアウト
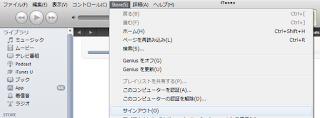 |
| サインアウト |
iTunes Storeの右下にある赤い丸をクリックします。
 |
| 国の切り替え |
変更したい国を一覧から選択します。
Appが提供されている国がわかれば、その国を選択してください。
わからなければUnited Statesを選択します。
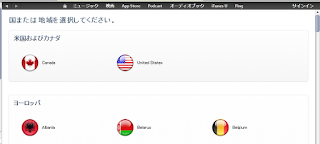 |
| 国の選択 |
このステップからは、「iTunes もろもろ(その7)」で説明した手順です。
英語表記なだけで、内容は同じです。
 |
| ランキング 無料App |
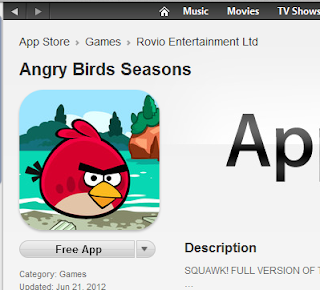 |
| 無料App |
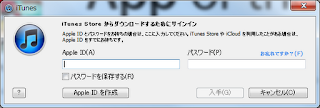 |
| Apple IDの作成 |
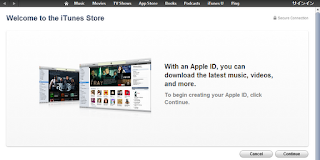 |
| iTunesへようこそ |
 |
| プライバシーポリシー |
日本と同じメールアドレスは使用できないので、別のメールアドレスを用意してください。
 |
| 詳細情報の入力 |
ここで、クレジットカード欄の「None」を選択します。
 |
| 支払方法 |
STEP12: メールのURLをクリックしてアカウントを有効化
STEP13: 登録したメールアドレスとパスワードでサインイン
通常は日本のアカウントでサインインしておき、海外のAppを取得したい時だけ、海外のアカウントに切り替えるのが良いと思います。
それでは、また明日!
iPhone修理とパソコン修理のiPhone & PC Aid 尼崎。
電話一本で iPhone修理可能!最短修理と保証をお約束!
ランチ中や仕事中にでも直せる修理屋さん。
尼崎を中心に、阪神間(大阪、西宮、芦屋、神戸、伊丹、豊中)に出張いたします。
TEL:06-6480-7337、Mail:shop@iphone-aid.jp
HP:http://www.iphone-aid.jp
Facebook:https://www.facebook.com/iPhonePcAid
電話一本で iPhone修理可能!最短修理と保証をお約束!
ランチ中や仕事中にでも直せる修理屋さん。
尼崎を中心に、阪神間(大阪、西宮、芦屋、神戸、伊丹、豊中)に出張いたします。
TEL:06-6480-7337、Mail:shop@iphone-aid.jp
HP:http://www.iphone-aid.jp
Facebook:https://www.facebook.com/iPhonePcAid
0 件のコメント:
コメントを投稿